Texte Word
Créer des documents Word accessibles dans Microsoft 365
![]() Les fonctionnalités de Microsoft Word décrites ici sont celles de la suite Microsoft 365 pour Windows, Mac OS, iOS et Android. Les principes d’accessibilité sont les mêmes, seules les interfaces sont différentes.
Les fonctionnalités de Microsoft Word décrites ici sont celles de la suite Microsoft 365 pour Windows, Mac OS, iOS et Android. Les principes d’accessibilité sont les mêmes, seules les interfaces sont différentes.
Les autres informations nécessaires à l’accessibilité seront inscrites dans les propriétés de certains éléments, comme les images et les tableaux. Afin de préserver ces informations d’accessibilité, il importe toutefois de sauvegarder en format « .docx » plutôt qu’en format de rétrocompatibilité « .doc » (pour des versions très anciennes de Word). De fait, certaines informations d’accessibilité comme les textes de remplacement d’images ne seront plus disponibles en format « .doc ».
Dans les prochaines sections de cette documentation, nous abordons plus en détail les aspects à surveiller et les techniques d’intégration de contenus accessibles dans Word.
Vérification de l’accessibilité
Word offre un outil très utile pour vérifier l’accessibilité du document, en proposant le cas échéant des pistes de correctifs. Pour y accéder :
- Sur Windows, se rendre dans le ruban « Révision », bouton « Vérifier l’accessibilité ». Le raccourci clavier est Alt+R, A1 et pour revenir dans le document, vous devrez utiliser F6.
- Sur MacOS, cet outil figure aussi dans l’onglet « Révision ».
- Il n’est toutefois pas offert sur les version mobiles iOS et Android.
Conversion en PDF accessible
Toutes les informations d’accessibilité du document seront conservées lors de la conversion en format PDF accessible par Microsoft Word :
- Pour cette conversion, utiliser la fonction « Enregistrer sous…», en choisissant le format PDF dans la zone de liste déroulante et en cliquant sur le lien « Plus d’options ».
- Ensuite, dans le dialogue d’enregistrement, cliquer sur le bouton « Options » pour saisir les paramètres suivants :
- Sur Windows : cocher la case « Balises de structure de document pour l’accessibilité ».
- Sur MacOS : cocher la case « Idéal pour la distribution électronique et l’accessibilité (utilise le service en ligne de Microsoft) ».
Il n’est toutefois pas possible d’exporter en format PDF accessible à partir des versions mobiles pour iOS ou Android.
Bon à savoir : Après la conversion PDF du document Word, certains correctifs d’accessibilité peuvent s’avérer nécessaires dans ce PDF, depuis des outils de remédiation comme Acrobat. Cela est particulièrement vrai pour les tableaux complexes, qui demandent des retouches importantes. Si le PDF n’est pas retouché, il est préférable d’éviter l’emploi de tableaux complexes (des procédés de simplification sont abordés plus loin). Une autre possibilité serait d’offrir un lien vers une version HTML du tableau complexe, dûment codé pour l’accessibilité. Enfin, le format Word n’offre pas les outils nécessaires pour le codage accessible de tableaux complexes, mais il risque de poser moins de barrières dans ce contexte que la version PDF non corrigée.
Important : Ne jamais passer par l’option d’impression de Word pour générer un PDF, car le fichier résultant ne sera balisé pour l’accessibilité.
Contraste visuel
Le contraste visuel des couleurs est un élément très important de la lisibilité.
Les personnes malvoyantes et la population vieillissante (de 40 ans et plus) sont particulièrement sensibles au niveau de contraste. Pour les personnes malvoyantes, cela va un peu de soi. Mais pour la population vieillissante, il est intéressant de noter que dans le processus normal de vieillissement de l’œil, même d’un œil en bonne santé, une personne de 65 ans a besoin d’un niveau de luminosité 4 fois supérieur à celui nécessaire à une personne de 20 ans. À 80 ans, ce n’est plus 4 fois, mais 10 fois plus de lumière qui est nécessaire.
Il est aussi important de noter que des caractères gras ou plus gros peuvent compenser pour un contraste plus faible.
Pour améliorer le contraste visuel, il faut agir sur l’une des deux couleurs, ou sur les deux pour les rendre plus foncées ou plus pâles. Chaque fois que possible, il faut privilégier un contraste plus fort (de niveau AAA).
Deux couleurs de texte sont cependant à éviter :
- Le gris, même foncé, dont les utilisateurs vieillissants se plaignent souvent;
- Le rouge, qui diminue nettement la lisibilité pour les personnes daltoniennes. Pour attirer l’attention, il vaut mieux utiliser un encadré rouge plutôt que du texte en rouge ou utiliser du texte blanc sur un fond rouge foncé.
 Pour guider le choix de contrastes adéquats, il existe des outils permettant de mesurer le rapport de contraste visuel, en se basant sur des données objectives. Nous recommandons l’outil Colour Contrast Analyzer (pour Windows ou Mac) : https://www.tpgi.com/color-contrast-checker/.
Pour guider le choix de contrastes adéquats, il existe des outils permettant de mesurer le rapport de contraste visuel, en se basant sur des données objectives. Nous recommandons l’outil Colour Contrast Analyzer (pour Windows ou Mac) : https://www.tpgi.com/color-contrast-checker/.
Autres considérations
Les informations transmises ne doivent pas s’appuyer uniquement sur la couleur. Cette précaution permet d’assurer l’accessibilité des contenus à diverses clientèles, notamment :
- les personnes aveugles;
- les personnes malvoyantes, qui ont souvent une vision des couleurs limitée;
- les personnes daltoniennes;
- la population vieillissante, qui peut éprouver des difficultés à bien voir les couleurs en raison du processus de vieillissement de l’oeil.
- des personnes qui consulteraient une version imprimée monochrome du document.
- les personnes ayant des limitations cognitives;
- les personnes sourdes dont la langue des signes est la langue maternelle;
- les personnes ayant un faible niveau de littératie (analphabétisme).
Pourtant, il est souvent possible de dire les choses avec un vocabulaire plus simple et des phrases plus courtes. Quand un contenu s’adresse à un public large, c’est une règle de communication importante qui aide grandement à la diffusion du message. Un langage clair et simple facilite aussi la consultation aux personnes pour qui le contenu est présenté dans une langue seconde.
Les Règles d’accessibilité proposent d’écrire pour un public du premier cycle du secondaire, ou d’ajouter un résumé ou une version compréhensible par ce public.
L’ajout de contenu comme des illustrations, des images et des symboles peut aider à expliquer les idées, les événements et les processus. Un découpage du texte avec des titres et l’emploi de listes contribuent aussi à faciliter le repérage de l’information.
En français, il n’existe pas de test standardisé pour évaluer automatiquement la clarté et la simplicité du langage. Cependant, les deux outils suivants peuvent fournir des indications intéressantes :
- Analyseur de lisibilité, par Translated Labs : https://translatedlabs.com/lisibilité-du-texte
- Outil Scolarius d’analyse de la lisibilité : http://www.scolarius.com/
Enfin, une approche bien connue des journalistes consiste à commencer chaque élément ou section du contenu par les informations clés. Cela permet de capter immédiatement l’attention, et de transmettre l’essentiel du message dès les premières lignes.
Pour que les titres soient reconnus par un lecteur d’écran, il suffit de les indiquer à l’aide des styles appropriés. Les commandes au clavier sont Ctrl+Alt+1 à 6.
Par la suite, employez les styles prédéfinis « Titre 1 », « Titre 2 », « Titre 3 », etc., en respectant la logique de leur valeur hiérarchique.
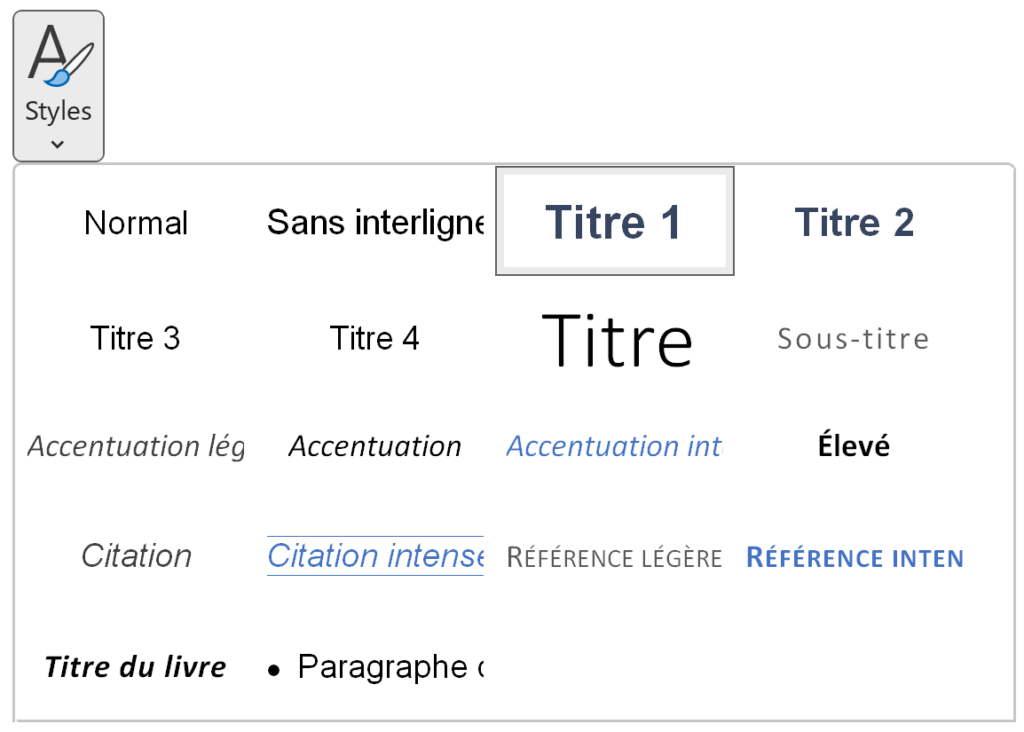
Il s’agit de styles de paragraphes que vous pouvez appliquer au paragraphe dans lequel est placé le curseur. Il n’est donc pas nécessaire de le sélectionner au préalable.
Attention : si vous appliquez un style de paragraphe à un passage sélectionné, vous risquez de perdre les attributs comme le gras ou l’italique que vous aviez donné à certains éléments.
Bon à savoir : l’utilisation de styles n’oblige pas à adopter le formatage prédéfini pour ces styles. En effet, il est possible de partir d’un formatage existant pour créer un nouveau style, ou redéfinir un style comme « Titre 2 » pour lui faire épouser les caractéristiques d’un passage sélectionné. Le menu contextuel du bouton de style permet de mettre à jour le style à partir de la sélection ou de le modifier.
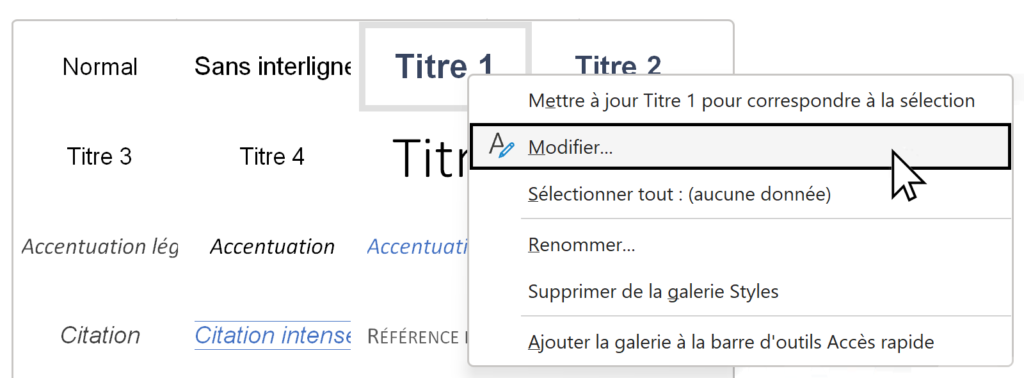
Ceci permet à un utilisateur non voyant de connaître la longueur de la liste dès l’entrée dans celle-ci, information qu’une personne voyante peut vérifier d’un seul coup d’œil.
Les logiciels de traitement de texte distinguent deux sortes de listes : les listes à puces et à numéros.
Dans Microsoft Word, vous pouvez utiliser les styles prédéfinis « Liste à puces » et « Liste à numéros », qui seront bien reconnues par les lecteurs d’écran.![]()
Par ailleurs, le libellé de chaque lien doit être évocateur de sa fonction, en indiquant la destination du lien ou la nature du contenu appelé. À cet effet, il convient d’éviter les libellés qui utilisent de manière répétitive le même texte, tels que « cliquez ici » ou « en savoir plus ». Cette précaution sera bénéfique pour plusieurs clientèles, notamment :
- Les personnes aveugles utilisatrices de lecteurs d’écran : Celles-ci peuvent consulter les liens en dehors de leur contexte immédiat, à l’aide d’une fonctionnalité qui liste l’ensemble des liens d’une page. Ainsi, les liens aux libellés répétitifs et peu évocateurs posent obstacle à l’emploi de cette fonctionnalité de navigation.
- Les personnes malvoyantes qui, en raison d’une perte de vue d’ensemble, peuvent éprouver des difficultés à interpréter la fonction d’un lien sur la base de son contexte (contenus environnants).
- Certaines personnes ayant des limitations motrices, qui utilisent des outils de commandes vocales permettant de sélectionner un lien en dictant son libellé visible à l’écran.
- Les personnes ayant des limitations cognitives ou peu familières avec le Web, qui gagnent à diposer de repères clairs et univoques sur la fonction des liens.
- Les images porteuses de sens doivent avoir un texte de remplacement, pour transmettre l’information nécessaire à la compréhension.
- Les images décoratives doivent être marquées comme telles afin d’être ignorées par les lecteurs d’écran. Il s’agit, par exemple, d’images intégrées à des fins purement esthétiques, ou des images dont le contenu est déjà repris intégralement sous forme de texte, à proximité de celles-ci.
Pour saisir un texte de remplacement
- Après la sélection d’une image, ouvrir le menu contextuel et choisir l’option « Afficher le texte de remplacement », qui déploie un volet de saisie.
- Pour une image informative : inscrire le texte de remplacement dans le champ correspondant. L’option de description automatique doit être utilisée avec prudence. En effet, elle n’interprète pas la fonction des images et leur message.
- Pour une image décorative : cocher la case « Marquer comme décoratif ».
Quelques pistes pour rédiger un texte de remplacement
- Le texte de remplacement d’une image informative sert à transmettre un contenu équivalent sous forme de texte. Ce n’est pas tant l’apparence de l’image qui importe que sa fonction ou son message.
- Ce texte prend la forme d’une courte description d’au plus quelques phrases, avec ponctuation. L’ajout d’un point final est recommandé pour que la synthèse vocale marque une pause. Cela permet une meilleure distinction avec les contenus qui suivent.
- Si l’image contient du texte informatif, celui-ci doit être repris intégralement dans le texte de remplacement.
- Éviter l’ajout des mots « image » ou « graphique » en début de description. Les lecteurs d’écran annoncent déjà cette information.
- Toutefois, on peut préciser le type d’image (photo, logo, illustration, etc.), si cela est pertinent à la compréhension.
- La description de l’image s’effectue dans la même langue que le document, sauf si cette image présente du texte informatif en langue étrangère.
- Les images plus complexes comme les diagrammes, les schémas ou les graphiques de données ne peuvent souvent être décrites en quelques courtes phrases. Dans ce cas, il faut prévoir une description complète sur la même page ou sur une autre page (ex. en annexe).
- Si un lien-image est intégré au document Word, son texte de remplacement doit avant tout indiquer la destination du lien.
Effets d’enveloppement et de positionnement des images
Les images utilisant l’habillage du texte doivent être employées avec prudence. En effet, quand une image n’est pas alignée au texte, il peut être difficile pour les lecteurs d’écran de déterminer son ordre de lecture par rapport au reste du texte. C’est pourquoi, si ce type d’effet se trouve dans votre document Word, l’inspecteur d’accessibilité vous proposera l’un ou l’autre des correctifs suivants : (1) soit incorporer l’image, c’est-à-dire l’aligner au texte; (2) soit marquer l’image comme décorative, pour qu’elle soit ignorée par les lecteurs d’écran. Il va sans dire que la deuxième solution ne peut s’appliquer si l’image a une valeur informative. Il convient donc de limiter l’habillage du texte aux images décoratives, et de priviléger un alignement sur le texte pour toute image nécessitant un texte de remplacement.
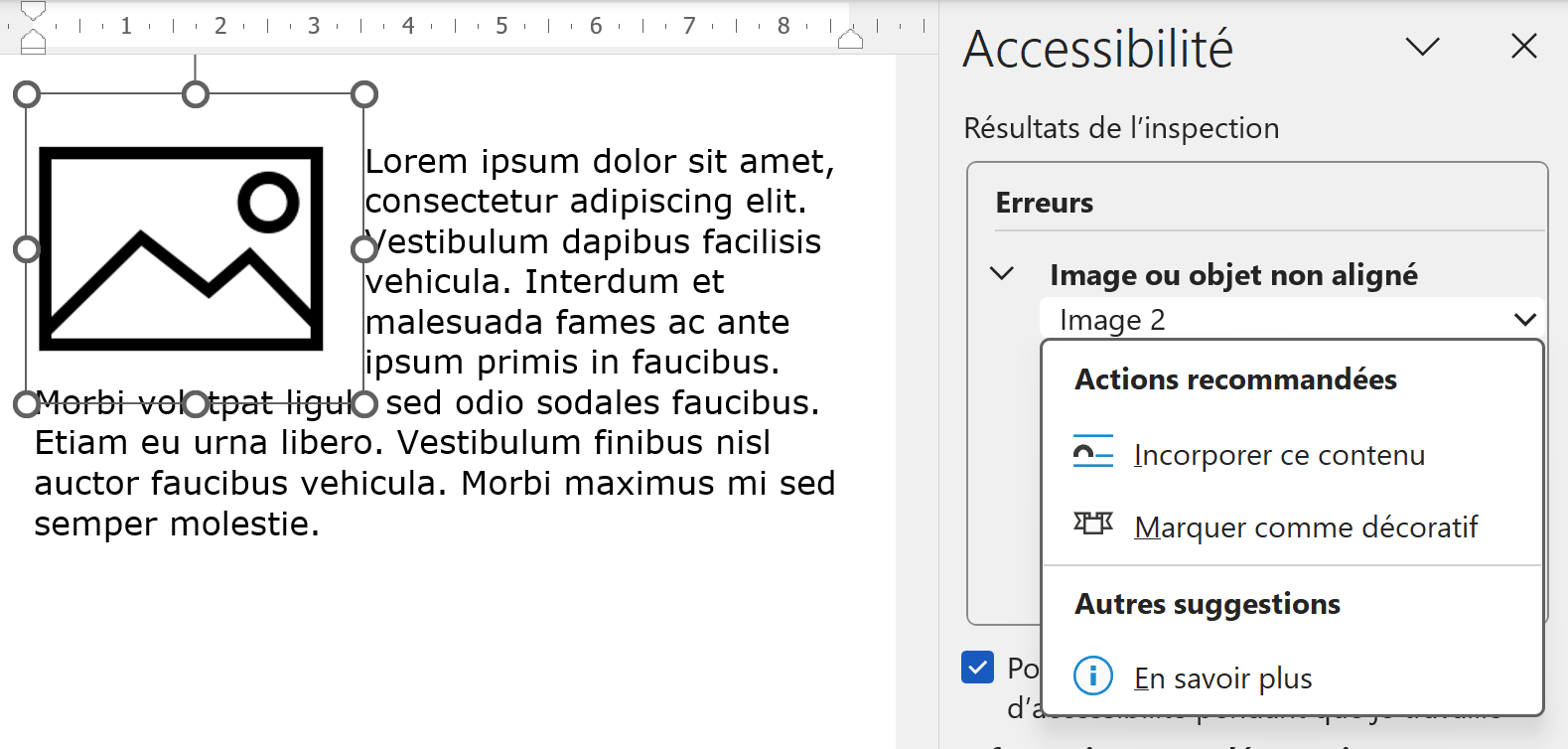
Par ailleurs, les tableaux doivent être évités à des fin de mise en forme des contenus, incluant pour le positionnement visuel des images (voir la section : « Les tableaux de données »).
En remplacement des tableaux, il est parfois possible d’opter pour des stratégies de contournement menant à un effet équivalent, sans compromettre l’accessibilité.
Par exemple, si on souhaite disposer différents logos de partenaires d’un projet, on peut envisager de recourir à la technique des taquets de tabulation. Il est alors possible de positionner plusieurs images sur une même ligne, chaque ligne ayant sa propre disposition des taquets de tabulation. Les images ainsi positionnées et leur texte de remplacement seront lus de manière linéaire, comme les mots d’une phrase, sans compromettre l’ordre logique.
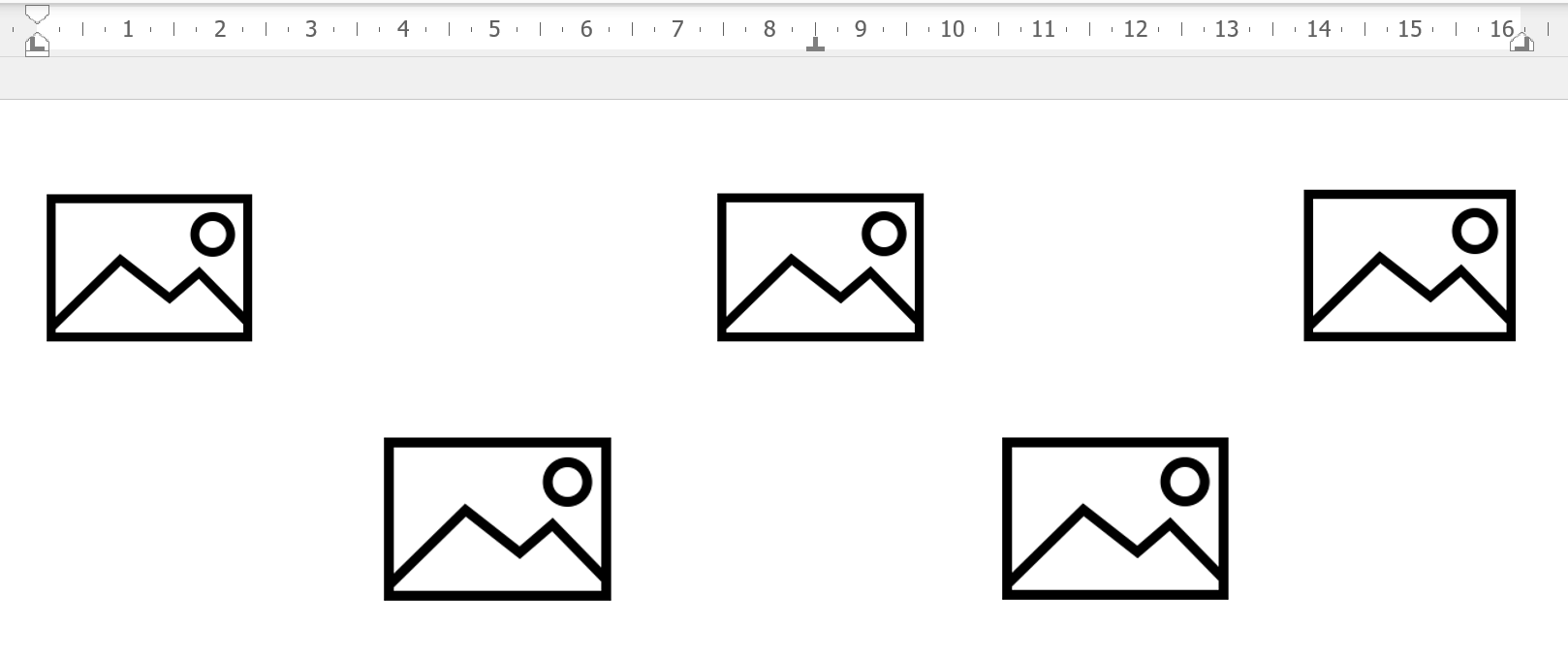
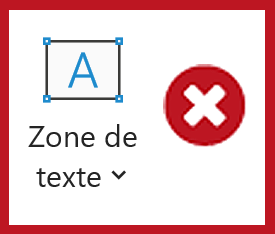 Attention : L’emploi de cette fonctionnalité est fortement déconseillé.
Attention : L’emploi de cette fonctionnalité est fortement déconseillé.
En effet, dans Microsoft Word, les zones de textes ne sont pas lues par les lecteurs d’écran. Qui plus est, lors de la conversion en PDF, le contenu des zones de texte sera transposé dans le fichier sans nécessairement respecter un ordre de lecture logique.
Les zones de texte sont souvent utilisées pour positionner un élément textuel à un endroit précis de la page.
En fait, ces éléments textuels sont inscrits dans la couche de dessin et ne font donc pas partie du déroulement du texte. C’est pourquoi un lecteur d’écran n’y a pas accès.
- Un tableau de données est une représentation visuelle de l’information qui fait appel à la vision d’ensemble. En effet, avant d’analyser chacune des données, l’œil perçoit d’abord rapidement l’organisation de l’ensemble. C’est à partir de cette compréhension globale que les données acquièrent leur signification.
- Pour la personne qui ne peut percevoir cette vue d’ensemble, la compréhension d’un tableau est toujours une œuvre de reconstruction à partir de ses différents éléments.
Plus le tableau est complexe et plus cette reconstruction est ardue. C’est pourquoi les règles d’accessibilité ont prévu divers moyens pour faciliter cette tâche :
- Le premier est un titre de tableau qui l’identifie en quelques mots. Ce titre est facultatif, mais il peut permettre de distinguer ce tableau particulier des autres tableaux présentés dans le même document.
- Le second est l’association entre les cellules de données et les cellules d’en-tête qui leur donnent un sens. Sans cette association, les données individuelles perdent toute signification et ne constituent qu’une énumération incompréhensible. Voici comment cet aspect se traduit pour les tableaux simples ou complexes :
Tableaux simples
Quand il s’agit d’un tableau simple avec une seule ligne et une seule colonne d’en-têtes, l’association entre les cellules de données et d’en-têtes se fait automatiquement, sous certaines conditions. Il importe que les en-têtes soient placées dans la première ligne et dans la première colonne, en plus d’être identifiées de la manière suivante :
- Après avoir sélectionné la première ligne du tableau, ouvrir le dialogue des propriétés à partir du menu contextuel;
- Dans l’onglet « Ligne », cocher la case « Répéter en haut de chaque page en tant que ligne d’en-tête »;
- Dans le ruban « Création de tableau » (Alt+S), s’assurer que les cases « Ligne d’en-tête » et « Première colonne » sont bien cochées.
Tableaux complexes
L’association est toutefois beaucoup moins évidente et d’autant plus importante quand il s’agit de tableaux complexes. En effet, dans ces tableaux, plus de deux cellules d’en-têtes viennent qualifier chaque cellule de données, car il y a plus d’une ligne ou plus d’une colonne d’en-têtes.
Malheureusement, le format Word ne permet pas de créer une association entre les cellules et leurs en-têtes dans un tableau complexe.
Il faut donc toujours simplifier les tableaux complexes ou offrir un lien qui précède le tableau et qui conduit à une version simplifiée présentée en annexe. De même, il faut prévoir un lien de retour placé après ce tableau pour revenir au document principal, après le tableau complexe.
Ressource complémentaire : Guide pour simplifier un tableau complexe de données (PDF), du Conseil du Trésor (Gouvernement du Québec).
Attention : Les tableaux créés avec la fonction « Dessiner un tableau » ne sont pas accessibles avec un lecteur d’écran. Il est donc recommandé de toujours créer les tableaux à l’aide de la fonction Insérer un tableau.
Avant d’effectuer ce marquage, il faut d’abord définir la langue de base du document avant de le rédiger ou, après rédaction. Cela est possible en sélectionnant l’ensemble des contenus du document (raccourci Ctrl+A), puis en redéfinissant la langue depuis le le dialogue des réglages de langue. On peut appeler ce dialogue à partir de la barre d’état, à laquelle on accède avec la touche F6.
Ensuite, pour marquer les passages dans une autre langue, il suffit de les sélectionner et d’utiliser le dialogue des réglages de langue pour identifier la langue correspondante.
Attention : Il est important de décocher la case « Détecter automatiquement la langue », car cet automatisme n’est pas toujours fiable et peut vous jouer de mauvais tours.
Ces données seront conservées lors d’une conversion éventuelle en PDF. Il est d’ailleurs bien plus facile de marquer correctement les changements de langue dans Microsoft Word plutôt que de le faire par la suite dans le document PDF.
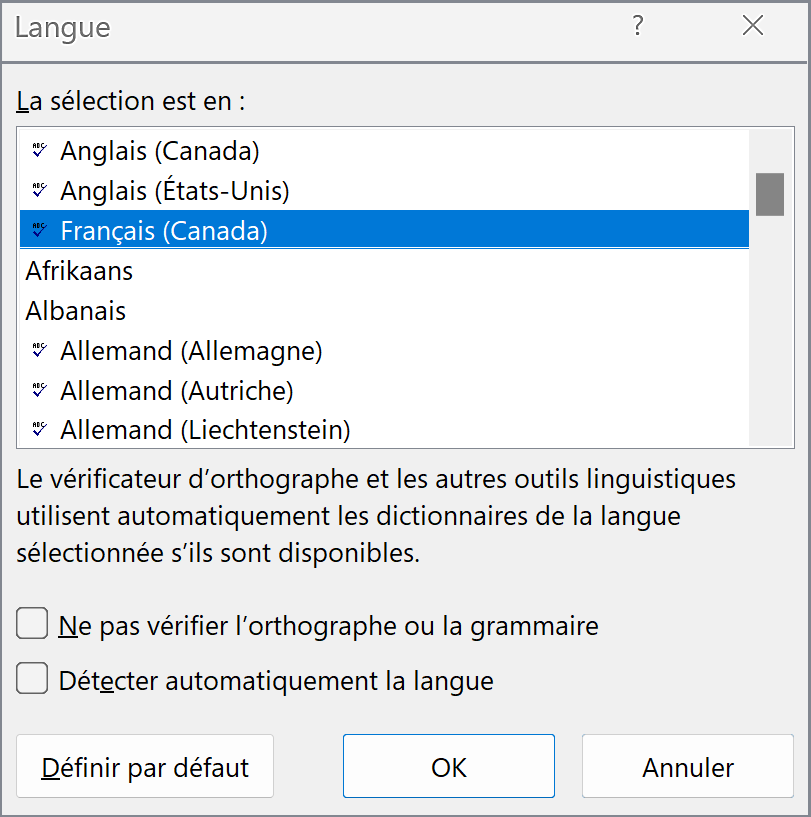
- Les notes de bas de page ou de fin de document sont lisibles par un lecteur d’écran.
- Le numéro d’identification de la note devient un lien hypertexte interne vers le contenu de la note.
- S’il y a lieu, les commentaires inscrits dans le document sont également lisibles avec un lecteur d’écran.
- Le texte d’ancrage du commentaire devient alors un bouton d’accès à celui-ci.
Astuce : Certaines personnes utilisatrices de lecteurs d’écran préférent l’ajout de commentaires à même la portion de texte concernée, plutôt que d’avoir à naviguer dans les fonctionnalités de commentaires. Dans cette situation, il est possible d’employer des conventions déterminées entres personnes collaboratrices, par exemple en faisant précéder les commentaires d’un astéristique et du mot « commentaire ». L’emploi d’annotations reposant uniquement sur la couleur ou sur des effets visuels est bien sûr à éviter.
Attention : Les en-têtes et pieds de page du document Word ne sont pas balisés dans un processus éventuel de conversion en format PDF. Ils deviennent donc invisibles pour un lecteur d’écran dans le document converti en PDF.
Certaines stratégies de contournement sont parfois possibles, lorsqu’on souhaite profiter de l’avantage d’une répétition des contenus dans l’en-tête, tout en s’assurant que l’information soit détectée avec un lecteur d’écran. Dans la première page du document (ou de la section), on peut intégrer l’information au début du corps de document, plutôt que dans l’en-tête. Puis, pour les pages subséquentes, mettre l’information à répéter dans l’en-tête, grâce à la fonction de Word « Première page différente ».
Voici quelques bonnes pratiques pour accroître la lisibilité du texte :
- Éviter le texte justifié;
- Éviter les segments de texte tout en majuscules;
- Utiliser une taille de texte d’au moins 11 à 12 points;
- Privilégier l’emploi de polices simples et familières;
- Ajouter une interligne (par exemple : 1,15 ou 1,25);
- Pour du texte s’adressant à des personnes ayant une limitation visuelle, employer des polices sans empattements, telles que Arial ou Verdana;
- Pour de longs documents, prévoir une table des matières. Celle-ci offrira une vue d’ensemble structurée des contenus, tout en facilitant la navigation. Les liens générés automatiquement par l’outil de table des matières de Word seront utilisables avec un lecteur d’écran.
De plus, pour gérer l’espacement entre les éléments de contenus (paragraphes, titres, etc.), il convient de modifier leur style afin de prévoir des marges de haut et de bas. À cet effet, l’emploi de retours de chariot pour espacer les contenus doit être évité.


