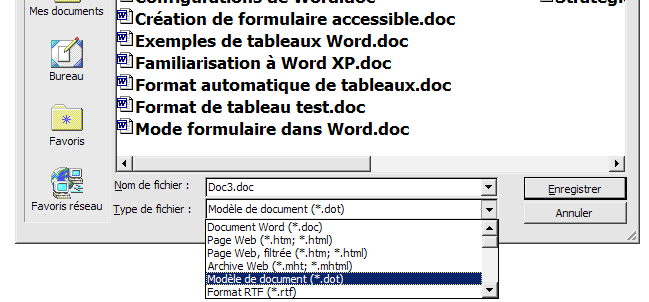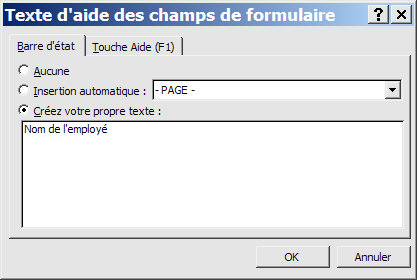Formulaires Word
L’accessibilité des formulaires dans Word
Pour la création de formulaires accessibles dans Microsoft Word, vous devez introduire les informations d’accessibilité en utilisant les propriétés des champs et transmettre les informations nécessaires au remplissage du formulaire grâce aux textes d’aide et aux sections.
Par opposition, un formulaire Word est un document conçu pour être rempli à l’aide de l’ordinateur. L’utilisateur ne peut écrire des renseignements que dans les champs. Le formulaire doit donc être protégé, pour que l’utilisateur puisse le remplir en choisissant un élément dans une liste déroulante, en cochant une case ou en saisissant du texte dans une zone d’édition.
Contrairement à l’utilisateur voyant qui peut lire tout le texte avoisinant les champs, l’utilisateur aveugle ne peut lire que le contenu des champs eux-mêmes, ainsi que le texte d’aide qui leur est associé, car la seule façon de lire l’ensemble du texte d’un formulaire est de le déverrouiller.
Un formulaire accessible devra donc comporter des zones verrouillées pour les champs, et des zones non verrouillées pour les autres informations.
Pour insérer un champ, placer le curseur d’édition à l’endroit désiré de l’onglet « Développeur » :
- Sur Windows, dans la section « Contrôles », cliquer sur le bouton « Outils hérités » et choisir un des trois types de champs dans la section « Formulaires hérités » : zone d’édition, case à cocher ou zone de liste déroulante. Attention : Ne jamais utiliser les Contrôles ActiveX.
- Sur MacOS, cliquer sur le bouton approprié : zone de texte, case à cocher ou zone de liste modifiable.
Pour supprimer un champ que vous avez inséré, sélectionnez-le à la souris et appuyez sur la touche « Supprimer ».
Fixer les propriétés des champs seulement à la fin. Pour fixer les propriétés d’un champ, placez le curseur dans le champ et activez le bouton « Options » de la barre d’outils.
On peut y inscrire du texte ordinaire, un nombre, une date, la date du jour, l’heure du jour ou, dans certains cas très particuliers, y faire exécuter un calcul.
Par défaut, le choix est fixé à « Texte ordinaire » et le nombre de caractères pouvant être saisi est illimité.
Texte d’aide
Le texte d’aide est une fonction essentielle pour l’accessibilité des formulaires, car ce texte est lu automatiquement par le lecteur d’écran lorsque l’utilisateur atteint le champ avec TAB.
Ce bouton ouvre un dialogue secondaire.
Attention : Le texte d’aide est toujours limité à un maximum de 138 caractères.
En cliquant dans la zone d’édition, le bouton radio se déplace automatiquement à « Créez votre propre texte ». Écrivez la question à laquelle doit répondre l’utilisateur du formulaire en gardant à l’esprit qu’il ne peut lire le texte avoisinant.
- Faites preuve de précision et de concision dans la formulation de votre texte. L’utilisation de la ponctuation est importante car la synthèse vocale fait une légère pause lorsqu’elle rencontre une virgule, et une pause plus longue lorsqu’elle rencontre un point. Elle modifie aussi légèrement l’intonation au point d’interrogation.
- Notez également que le lecteur d’écran dit automatiquement « Édition » lorsque l’utilisateur atteint ce type de champ, et qu’il en lit le contenu lorsqu’il y en a un. Vous n’avez donc pas à donner de précisions telles que « Écrivez ».
Exemples de texte d’aide pour un champ texte :
- « Date de retour au travail (a a a a m m j j), pour les absences identifiées par un code : » (ou)
- « Description des activités à réaliser : »
Texte d’aide
Le lecteur d’écran dit automatiquement « Case à cocher » pour ce genre de champ, et indique à l’utilisateur si elle est cochée ou non. Vous n’avez donc pas à donner ce genre d’indication dans le texte d’aide.
Lorsque plusieurs cases à cocher sont associées à une même information, il est préférable de répéter cette information pour chaque case.
Exemples de texte d’aide pour un groupe de cases à cocher :
- Première case : « Statut d’emploi, permanent / temporaire : ».
- Deuxième case : « Statut d’emploi, occasionnel avec droit de rappel : ».
- Troisième case : « Statut d’emploi, saisonnier : ».
- Quatrième case : « Statut d’emploi, étudiant : ».
Taper les éléments de la liste un à un, et cliquer sur « Ajouter » pour les intégrer.
Texte d’aide
Notez que le lecteur d’écran dit automatiquement qu’il s’agit d’une liste déroulante, et qu’il donne la valeur affichée. Vous n’avez donc pas besoin de fournir ce genre de précision dans le texte d’aide.
Exemples de texte d’aide pour une liste déroulante :
- « Nom du programme : » (ou)
- « Centre de services : »
Cette protection n’offre pas la possibilité d’ajouter un mot de passe. Si l’ajout d’un mot de passe est jugé nécessaire, vous devez passer par l’onglet « Révision », « Protéger », « Protéger le document » et choisir « Formulaire » dans le dialogue qui s’affiche alors.
Cette technique peut également être utile lorsque certaines étiquettes de champ sont trop élaborées pour l’espace disponible dans le texte d’aide qui est limité à 138 caractères.
S’il est impossible d’abréger ces étiquettes (pour des raisons légales ou autres), vous pouvez en donner le texte intégral dans une section non verrouillée.
Placer ensuite le champ dans une section verrouillée en prenant soin d’indiquer, dans le texte d’aide qui y est associé, une référence explicite au texte précédent (ex. « J’ai lu le texte précédent et je marque mon accord en cochant cette case »).
Procédure permettant d’alterner entre les sections verrouillées et non verrouillées
- Saisir le texte d’introduction, qui comporte généralement la présentation du formulaire, et les explications relatives aux informations que l’utilisateur doit y entrer.
- Avant la portion du document réservée aux champs de formulaire proprement dits, introduire un saut de section continu par le menu « Insertion », « Saut… ».
- Construire le formulaire en suivant la procédure décrite plus haut.
- Pour verrouiller le formulaire, vous devez passer par l’onglet « Révision », « Protéger », « Protéger le document » et choisir « Formulaire » dans le dialogue qui s’affiche alors.
- Cliquer ensuite sur le bouton « Sections… », ce qui ouvrira le dialogue secondaire « Protection de sections ». Puis décocher la ou les sections qui présentent les explications, ne laissant cochées que celles qui regroupent les champs à remplir, et valider avec « OK ».
- De retour au dialogue « Protection du document » si désiré, appliquer un mot de passe qui servira à déverrouiller le formulaire et valider avec « OK ».